Create custom policy rules
You can create custom Bot Defender policy rules from the Policy Settings page. Custom rules let you dictate specific logic and conditions to fully control how Bot Defender handles your application’s traffic.
You can learn how to create policy rules in this article.
Prerequisites
To create or make changes to custom rules, you have at least an Analyst role.
Create custom policy rules
When creating a rule, you should keep the following in mind:
- If you’re creating a rule for internal testing or trusted traffic, we recommend you create an access token instead.
- If you’re creating a rule to allow for a trusted or known bot, we recommend you check HUMAN’s list of known bots and crawlers first. If it’s not there, then you can submit a suggestion to us so we can add it.
- Attackers can abuse rules that allow traffic only based on the User Agent header. We recommend avoiding this if possible. For more information on abusable rules, see What are Abusable Policy Rules.
You can also create and customize rules using our API. See our docs for more information.
To make a new rule:
- Navigate to Bot Defender > Policies > Policy Settings.
- Go to Policy rules > Your custom rules and select Add custom rule.
- Enter a Name and Description for your rule, then select Add rule. This opens a new Rule structure panel with a Conditions and Actions menu.
- Select the Conditions menu. Then, click and drag the first condition you want to use into the IF > THIS() field.
- Complete the logic for that condition by selecting an operator, such as in, is, exists, or does not exist, and value.
- If you want to add nested conditions to work with the one you just created, then repeat Steps 4 and 5 for each condition. Be sure to also specify the operator, either AND or OR, on how the conditions will work together as well. Note that the chosen operator persists within the nested condition. In other words, you can’t have a second nested condition use OR and a third one use AND.
- If you want to add an entirely new condition, select the + icon at the top of the section or drag a new condition towards the bottom of the section.
- Specify how this condition will work with your first condition with either the AND or OR operators. Note that the chosen operator persists through the rule. In other words, you can’t have a second condition use OR and a third one use AND.
- Repeat Steps 4-6 for the new condition.
- Repeat Steps 7-9 for any additional conditions you want to include.
- After you’ve made all the conditions you need, select the Actions menu. Then, click and drag the action you want to take into the THEN > THIS field. You can only have one action per rule.
- Select Save rule.
- Specify a rule priority if you haven’t already. See About rule priorities for more information on how they’re applied.
- Select how you’d like to save the rule:
- Save & Pause: Create the rule, but do not start applying it to traffic yet.
- Save & Activate: Create the rule and immediately start applying it to traffic.
You have created your new rule, and it should now appear in your Policy Rules > Your custom rules.
About rule priorities
Bot Defender prioritizes active rules by order of priority, with rule number 1 being most important. This means that, when matching script actions to policy rules, Bot Defender uses the following logic:
- Bot Defender attempts to match traffic to the conditions in each policy rule one by one.
- When Bot Defender finds the first policy rule with conditions that match, then Bot Defender performs the action related to that rule.
- Bot Defender stops attempting to match the traffic with any remaining policy rules.
This means that if you have two or more policy rules with matching conditions, then Bot Defender prioritizes completing the action associated with the earlier rule, then stop considering the remaining rules. So, for example, say you have ordered your policy rules like this:
- Policy rule that allows traffic from the United States of America and the United Kingdom.
- Policy rule that allows traffic from all domains that end with .com.
- Policy rule that blocks traffic from the United Kingdom.
If your application receives traffic from the United Kingdom, then all traffic are allowed despite the fact that Rule 3 blocks traffic from the UK. This is because all traffic from the UK is already allowed in Policy Rule 1. Since the latter is the earlier rule, it’s prioritized, and Bot Defender never continues on to consider Rule 3.
Example rule
Below is a sample rule and an explanation of its logic. You can reference this if you’re having trouble understanding how policy rule logic works.
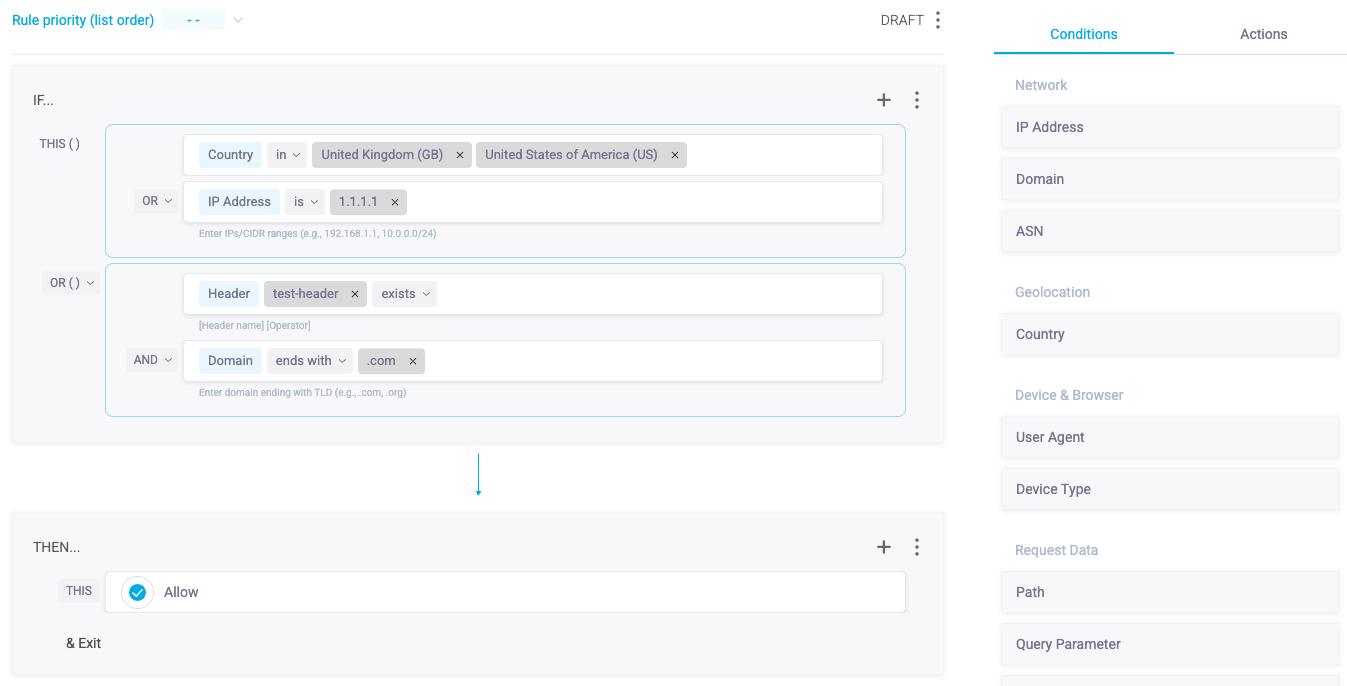
In this rule, there are two sets of nested conditions and one action to take. This rule’s logic dictates that:
- If traffic is either from the United Kingdom or the United States of America OR the IP address is 1.1.1.1, OR
- If traffic has an existing header, test-header, AND came from a domain ending with .com,
- THEN Bot Defender will Allow that traffic.
The action is straightforward: if traffic matches the listed conditions, then according to this rule, Bot Defender will Allow that traffic.
The conditions logic can be more complicated. Let’s start with the first set of conditions:
- The country condition tells Bot Defender to look for traffic that is in the listed countries. In this case, those are the United Kingdom (GB) and the United States of America (US).
- The IP address condition tells Bot Defender to look for traffic that is the listed IPs. In this case, 1.1.1.1.
- The OR between the two conditions means that, for this first set, Bot Defender will apply the chosen action if detected traffic matches at least one of the conditions.
To sum it up: the first set of nested conditions tells Bot Defender to Allow traffic through if the traffic is from exactly the UK or the US or if the traffic’s IP address is exactly 1.1.1.1. For example, traffic from the US with an IP of 2.2.2.2 will be allowed, as will traffic from Canada with an IP of 1.1.1.1.
Next, let’s look at the second set of conditions:
- The Header condition tells Bot Defender to look for traffic where the specified headers, which is test-header in this case, exists.
- The Domain condition tells Bot Defender to look for traffic originating from domains that end with the specified ending, which is .com in this example.
- The AND between the two conditions means that, for this second set, Bot Defender will allow traffic if it matches both of the conditions at the same time.
To sum it up: the second set of nested conditions tells Bot Defender to Allow traffic through if a header named test-header exists and the domain it originated from ends with .com at the same time. For example, traffic with a header test-header and from google.com will be allowed, but traffic without a header will not be allowed, even if it came from google.com.
To put all the logic together, we need to consider the operator OR() between the two nested conditions. This OR() means that Bot Defender will Allow traffic if traffic matches at least one of the nested conditions.