Generate Reports
You can generate custom reports about solved CAPTCHA events from the Customized Reports view. You can also export reports as CSV files or schedule them to send to specific emails so you can automate reports.
Prerequisites
To create new reports, you need at least an Analyst role in Bot Defender. See Role permissions for more information.
Custom Reports has a request limit of 100K records.
Create a report
- Navigate to Explore > Reports > Custom Reports.
- Click + Create new report.
- Complete the following fields:
- Report Name: The name of your report.
- Report Data Source: The applications you want to create the report from. You can select as many applications as you want.
- Report Data: Event data that you want to include in the report.
- Report Structure: The data type and order you want to sort the report by.
- Click Save changes.
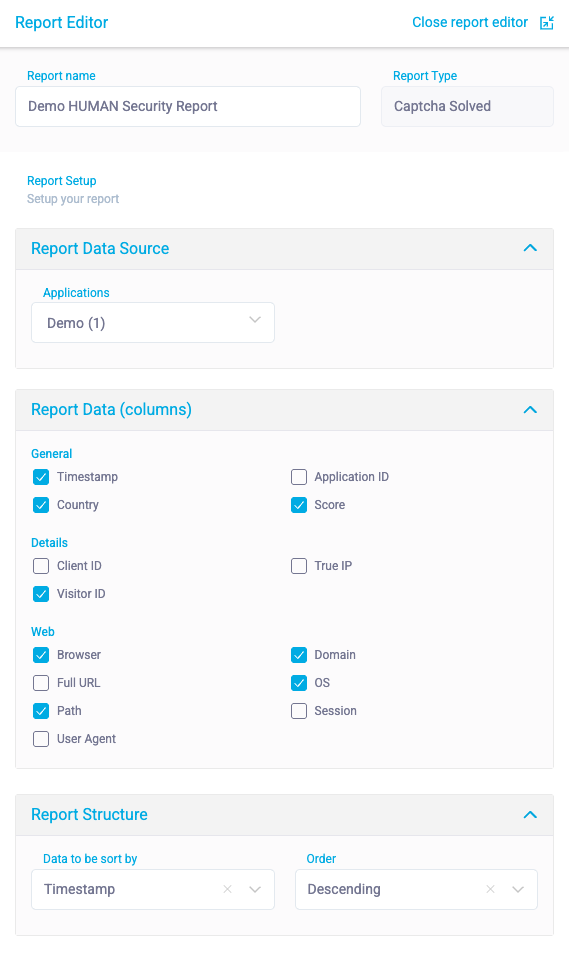
Your report will appear in your Reports view.