Schedule Reports and Alerts
Reports are downloadable files generated from custom views on the Explore page of the HUMAN Dashboard, run either on a one-time basis (ad hoc) or as part of a recurring schedule. You can download these reports on the Reports page of the Dashboard.
Create a scheduled report
Follow these steps to create a report that runs on a schedule.
- Create or adjust the Explore view for which you want to schedule the report.
- Under Schedule & Alerts, turn on the Set Schedule option.
- Configure the following schedule settings:
- Repeats: How often HUMAN will generate a report.
- Repeats every/on/at: The frequency at which new reports will be generated. The available options correspond to the interval you selected from the Repeats drop-down menu. For example, if you choose to schedule reports on a weekly basis, you can select specific days of the week to generate new reports.
- Set Alert: If you turn on this option, HUMAN will run reports as scheduled, but new report files will only appear on the Reports page if they contain data based on your selected fields, metrics, and filters. (In other words, if a report contains no data, the empty report file won’t be generated.)
- Email Notification: If you turn on this option, HUMAN will send an email with the corresponding report file attached for each scheduled report. If the Set Alert option is also turned on, you’ll only receive email notifications for reports with a nonzero amount of data. For more information, see Create an Explore alert.
- Send to: The email address(es) to which email notifications should be sent. (Click + to add each one to the list.)
By default, only certain authorized domains can be added as recipients. If you want to send email notifications to an email address whose domain hasn’t yet been approved, please contact a HUMAN representative for assistance.
- Select Save to confirm your schedule settings.
New report files will be accessible on the Reports page under the Scheduled tab every time your scheduled report runs. You can use the icons in the Actions column to download the report or permanently delete it.
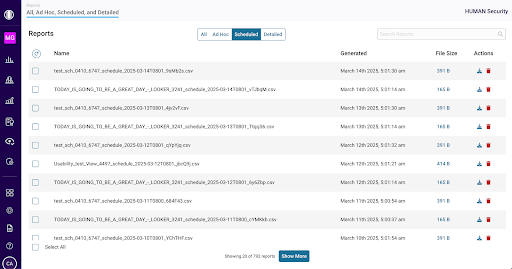
Create an Explore alert
In addition to HUMAN’s default alerts, which you can set up on the Executive Summary page, you can also set up more granular alerts (in terms of details or frequency) on the Explore page.
Explore views only support one alert per view.
Follow these steps to create an Explore alert.
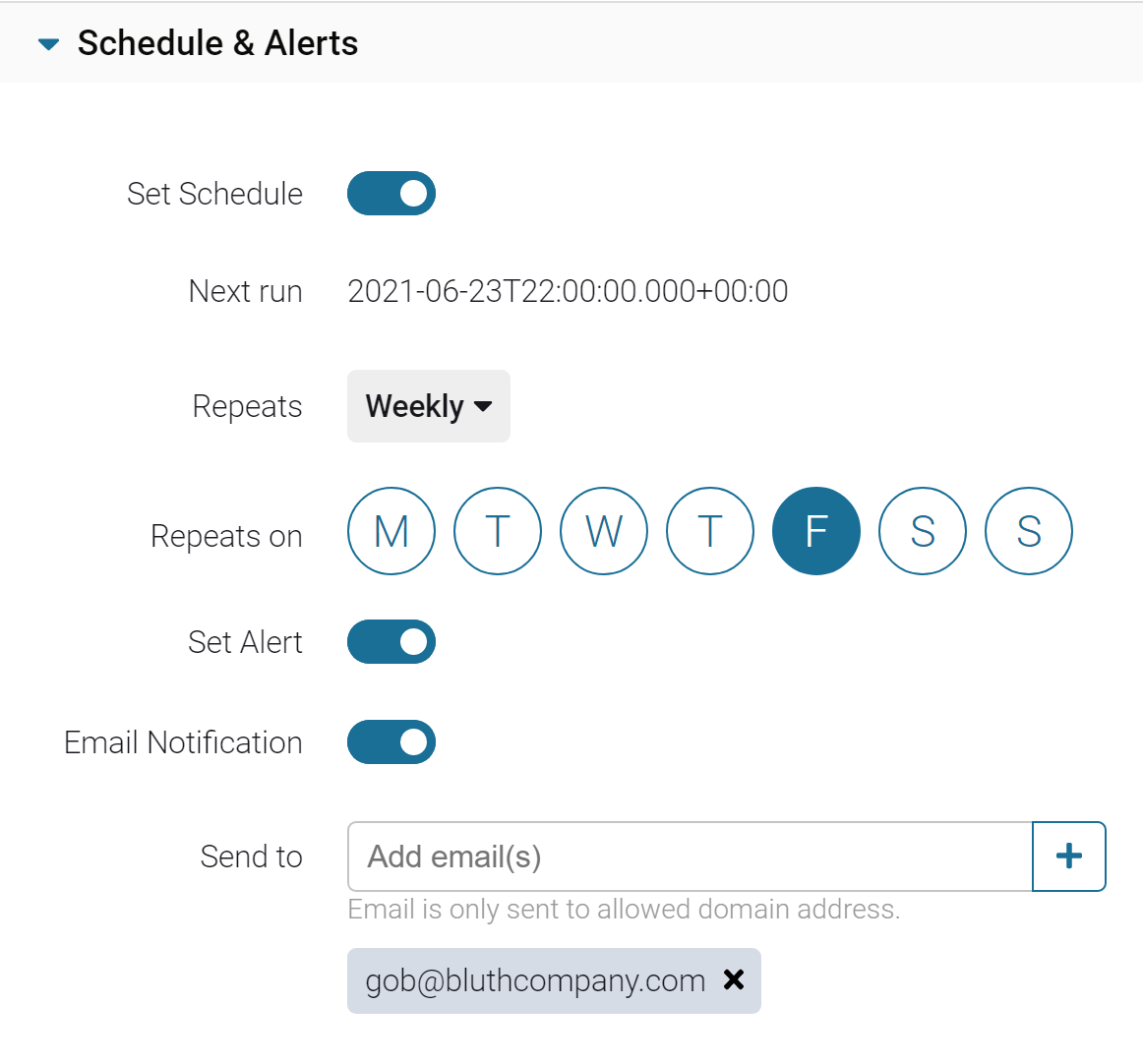
- To build the foundation for your alert, create a view on the Explore page with the relevant data.
Example: If you want to receive an alert when valid traffic falls below 99%, create a filter using the Bot % metric. Then select the Less than constraint and enter 99 in the associated text box. - In the configuration sidebar, under Schedule & Alerts, turn on the Set Schedule option.
This action causes HUMAN to generate report files according to your selected settings. These reports appear on the Reports page of the Dashboard. - To ensure that alerts are only generated when certain conditions are triggered, you must also turn on the Set Alert option.
This causes HUMAN to only generate report files if those reports contain data based on your selected fields, metrics, and filters. In other words, if a report contains no data, the empty report file won’t be generated, and you won’t receive an alert. - Turn on the Email Notification option.
- In the Send to field, enter the email address(es) to which email notifications should be sent. (Click + to add each one to the list.)
By default, only certain authorized domains can be added as recipients. If you want to send email notifications to an email address whose domain hasn’t yet been approved, please contact a HUMAN representative for assistance.
- Select Save to confirm your alert settings.
Recipients will only receive email notifications for reports with a nonzero amount of data.