Create Custom Data Views
Dive deep into HUMAN-detected trends by creating your own customizable tables and graphs.
You can create custom views of your data on the Explore page of the HUMAN Dashboard to visualize the traffic data analyzed by each of HUMAN’s products. The Explore page’s configuration sidebar includes options for choosing which data to include in these views and lets you create and schedule reports based on view data.
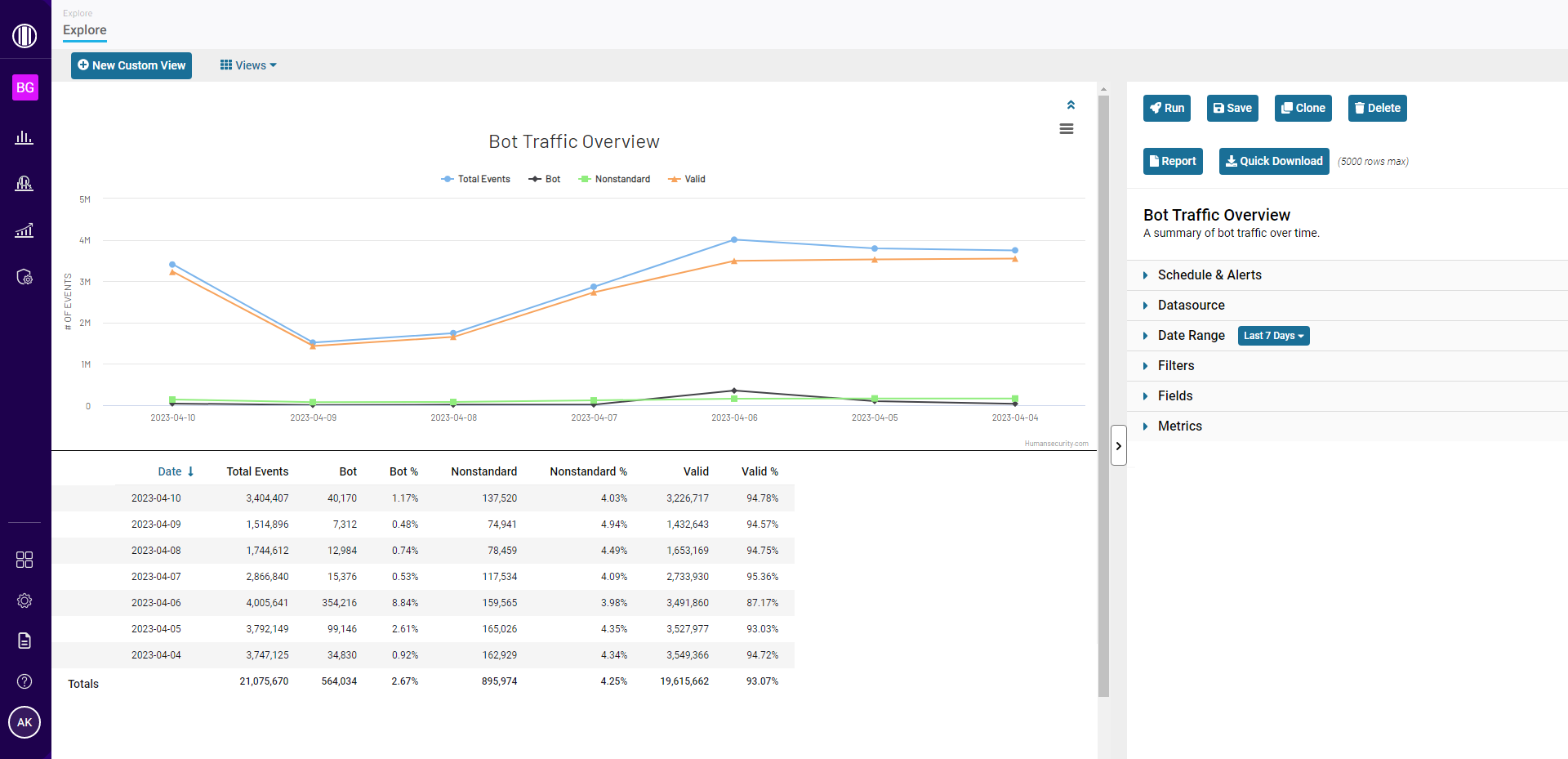
Create a data view
Follow these steps to create a new data view.
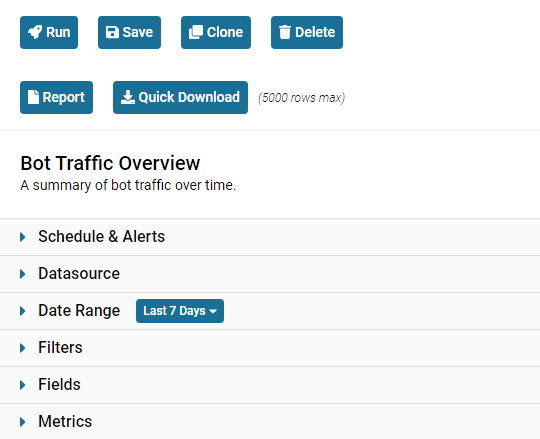
-
On the Explore page, select New Custom View.
This action creates an “Untitled” data view, as shown on the right-side configuration pane. -
(Optional) To rename the view, select the “Untitled” name and replace it with a name of your choosing. Choose a name that reflects the overall purpose or function of your view. You can also enter a short description with any additional information about your view.
-
Select from the following options to customize your view:
-
Share this view inside the company: Turn on this option to share your custom view with other members of your organization. They can access this view under Views > Shared Views, where they can edit, clone, and create reports from it.
-
Datasource: If you’re using multiple HUMAN products, choose which product’s data to include in your view. Certain HUMAN products also let you choose between Transactional data (which lists every recorded event as a discrete data point) or Aggregate data (which highlights general trends and traffic patterns). Some customization options, like filters and metrics, may not be available for Transactional views.
-
Date Range: Set the time frame of your view either by selecting one of several preset date ranges or by selecting a custom date range on the calendar.
-
Filters: (only available for Aggregate data) Filter your view based on fields and metrics by selecting them, selecting Add, and then setting up the conditions and constraints for each one. For field-based filters, you can add multiple constraints by entering multiple values separated by semicolons (e.g.,
Windows;Linux;Mac). -
Fields: Choose the fields to include in your view. For example, you might want to group data by user platform, campaign ID, or device type. You can select a category to include all fields in that category.
Traffic visualization charts only display when you select one or more fields for your view, since these fields are used to populate the chart’s data.
-
Metrics: (only available for Aggregate data) Choose the metrics to include in your view. Metrics provide further insight into a selected field.
-
-
Select Run to fetch the data associated with your view. (For an explanation of the data displayed, see Understand your data.
-
(Optional) To immediately download a snapshot of your view without generating a report, click Quick Download.
-
(Optional) To create a one-time (ad-hoc) report based on the data view, select Report. The generated report displays on the Reports page under the All and Ad Hoc tabs. You can use the icons in the Actions column to download the report or permanently delete it.
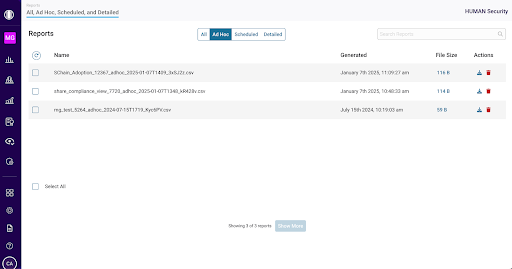
-
(Optional) Select Save to save your view for future reference. You can access your saved views at Views > My Custom Views.
You can’t schedule recurring reports or generate report files on the Reports page for a view unless you’ve saved that view. Instead, use the Quick Download button to immediately download a snapshot of your view without generating a file on the Reports page.
-
(Optional) To create regularly scheduled reports from your view data and email the reports to stakeholders, following the instructions at Create a scheduled report.
Understand your data
After you select Run to fetch the data for your view, the data matching your view criteria displays on the left side of the Explore page. To expand the viewing area, collapse the configuration sidebar.
Visualization
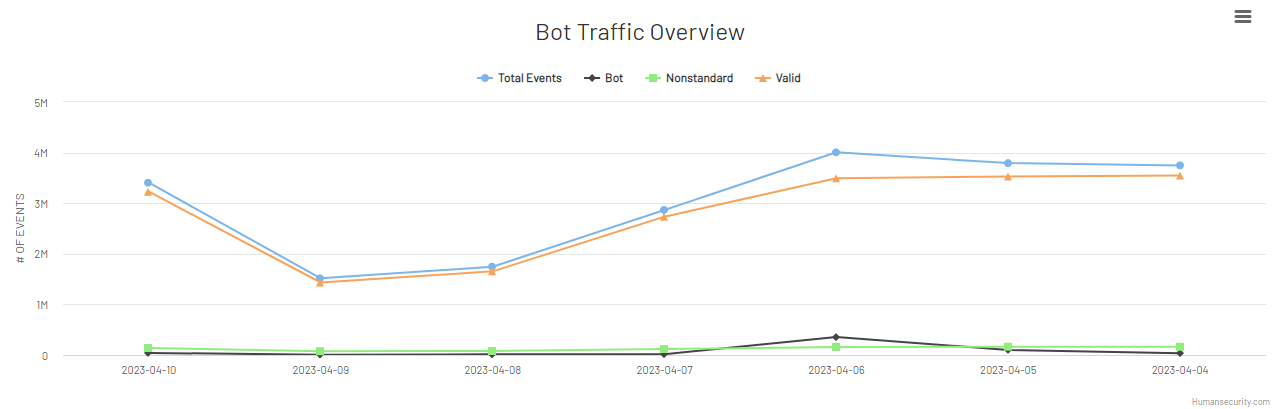
If you’re viewing Aggregate data, you can turn on a traffic visualization by selecting ![]() in the upper-right corner. This visualization compiles your traffic data into a simple chart that displays trends over time. You can hover over any point on the graph to view the timestamp and percentage/number of events associated with that data point.
in the upper-right corner. This visualization compiles your traffic data into a simple chart that displays trends over time. You can hover over any point on the graph to view the timestamp and percentage/number of events associated with that data point.
Traffic summary
This table is a detailed breakdown of your site’s traffic during the selected time frame. Its rows and columns correspond to the fields, filters, and metrics you chose for your view. You can select the different column headers to sort the data by that metric, in either ascending or descending order.
Explore views can display a maximum of 500 rows. If your traffic summary table exceeds this limit, only 500 rows are shown.
Edit a data view
You can adjust the parameters of an existing data view or copy it and make changes in the copy.
- On the Views menu, select the view you want to edit.
- (Optional) To create a copy of the view, select Clone.
This action creates a new view with “- clone” appended to the name. - Make any desired changes and select Save.
If you update or rename an existing custom view, any saved changes overwrite the old view. Tread carefully—if you overwrite a view, you won’t be able to retrieve previous versions of that view.